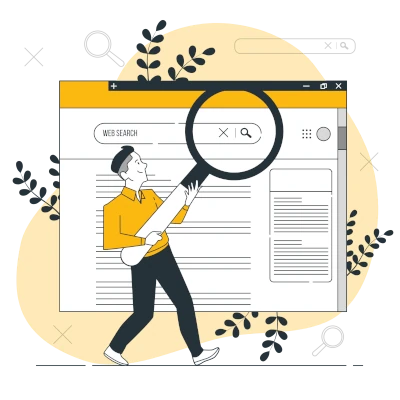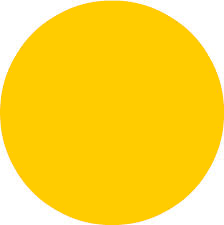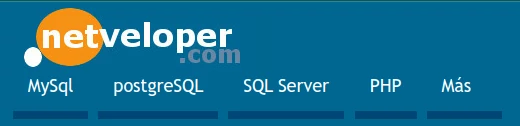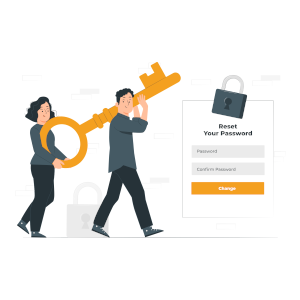Lo sencillo que os planteo aquí y para empezar a coger hábitos es conectar un USB al pc y copiar los directorios que queréis guardar en una carpeta en el USB (personalmente tengo siempre dos USB). O podéis tener un servidor NAS (https://www.amazon.es/NAS/s?k=NAS). Para realizar las copias podéis hacerlo con el explorador de archivos o desde la línea de comandos con cp. Os voy a dejar un script automatizado que a partir de una ruta y un array de directorios hace la copia automáticamente.
En este script las copias las realizo con rsync que es mas rápido que cp y además tiene una particularidad, si hacéis las copias sobre el mismo directorio final siempre, solo copiara los cambios, es decir, los ficheros que han cambiado y no lo sobreescribirá el resto.
El script está bastante comentado y es fácil de leer, debajo os dejo algunos links sobre copias. Solo puntualizar:
- PATH_ORIGIN es la ruta origen desde donde se empiezan a copiar los directorios que están en el array myArray
- PATH_DESTINO la ruta destino donde irán las copias, DATOS_2022 es el nombre de mi USB
#!/bin/bash
#
# Obtenemos la fecha en formato MMDD para crear el directorio del backup
DATE_FILE=`date +%m%d`
# Directorios de origen y destino de las copias, al destino le ponemos la fecha antes obtenida
PATH_ORIGIN="/home/depruebas/datos/"
PATH_DESTINO="/media/depruebas/DATOS_2022/Backups/2022/${DATE_FILE}/"
# Obtenemos la ruta del script, por ejemplo /ruta/del/script/fichero.sh
SCRIPT=$(readlink -f $0)
# Obtenemos solo el directorio sin el script
SCRIPTPATH=`dirname $SCRIPT`
echo "Ruta a guardar: ${PATH_DESTINO}"
# Creamos el directorio de destino
mkdir ${PATH_DESTINO}
# Nos movemos al directorio de destino
cd ${PATH_DESTINO}
# Array de directorios a realizar backups
myArray=("Depruebas" "Documentos" "Dropbox" "Imágenes" "Sonosuite" "Vídeos" "wwwroot")
# Recorremos el array de directorios para crear las copias de seguridad
for i in "${myArray[@]}"
do
echo "Creando directorio $i"
# Copiamos del directorio origen al destino
rsync -rv --times ${PATH_ORIGIN}$i"/" ${PATH_DESTINO}$i"/"
done
echo "FIN"
Copiar o mover multiples extensiones en linux desde el terminal
Copiar ficheros respetando la fecha de actualización
Realizar copias de seguridad de las aplicaciones
Y esto es todo amigos!!
Gracias por seguirme y leerme, espero que les haya ayudado
Saludos
Alex.