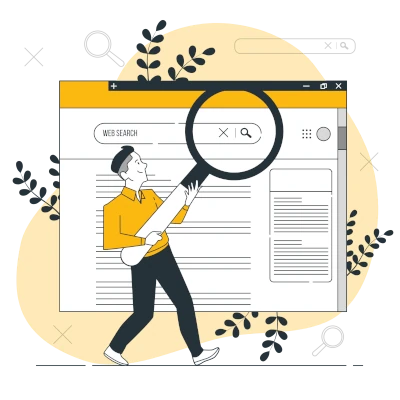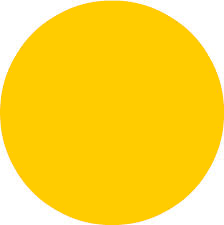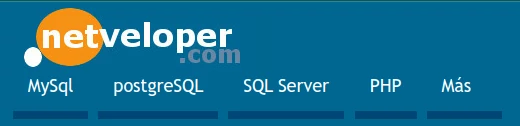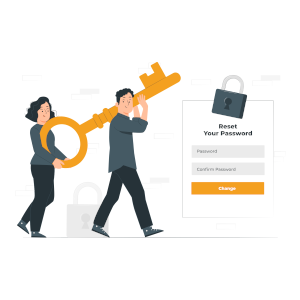Buscamos el programa Discos desde el menú de aplicaciones:
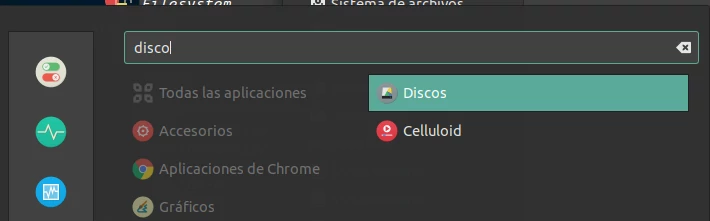
Lo abrimos y seleccionamos el disco (que esta a la izquierda) y en la parte derecha la partición que queremos encryptar (si es que tenemos mas de una partición)
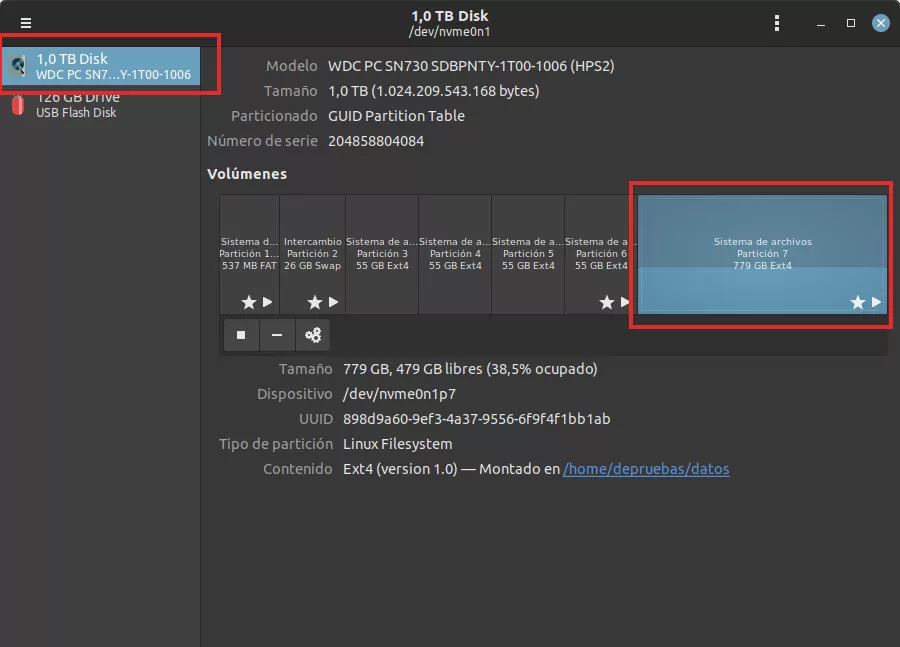
Ahora tenemos que desmontar y eliminar la partición utilizando los botones que hay a la izquierda
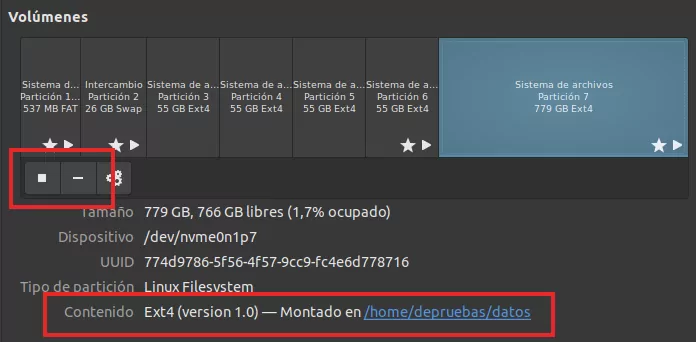
El cuadrado para desmontar y el - para eliminar. Si al desmontar da algún problema porque dice que esta ocupada o en uso, intentar desmontarla desde el terminal con el siguiente comando
sudo umount -l /directorio/a/desmontar
-l para forzar que se desmonte el disco. El nombre del directorio lo podéis ver en la imagen donde pone Montado en: /home/depruebas/datosUna vez desmontada y eliminada, la volvemos a seleccionar pulsando encima porque a veces pude perder el foco (y es mejor asegurarse y no equivocarse que en este tipo de acciones no se recuperan los datos, se borran permanentemente) y pulsamos en el botón de +:
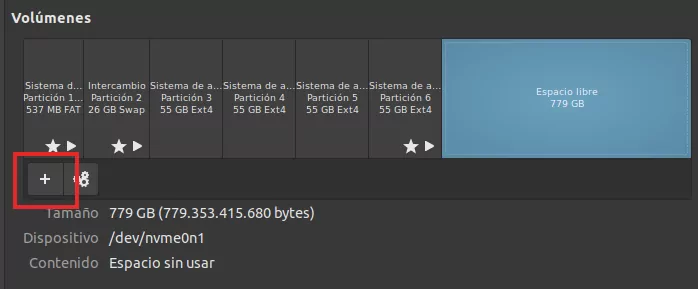
Y aparece la ventana con las opción para crear una nueva partición y después formatearla:
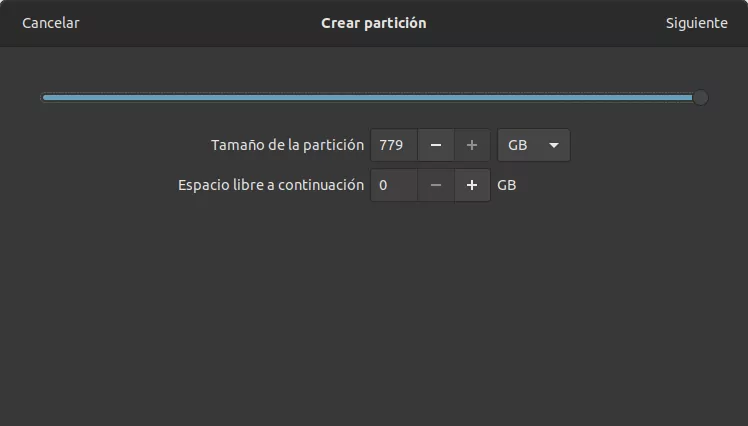
Seleccionamos la primera opción y chequeamos Volumen protegido por contraseña (LUKS), aceptamos y nos pide la contraseña que queremos utilizar.
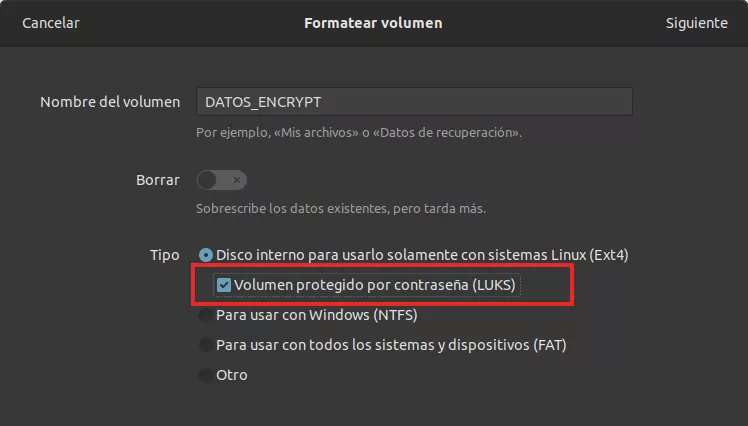
Y por ultimo nos presenta la información de lo que va ha realizar
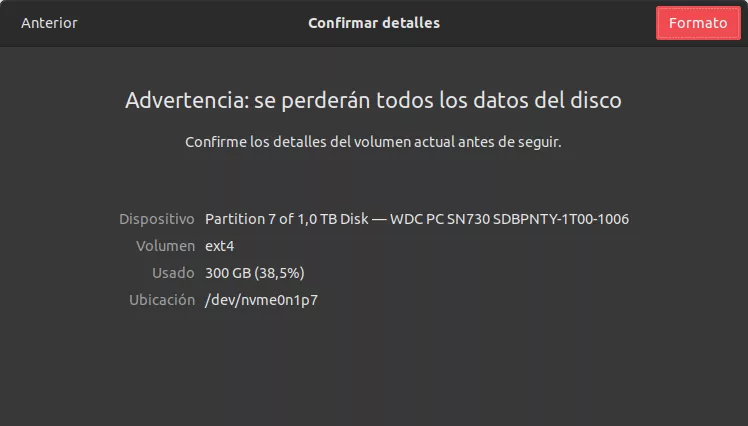
Y si hasta aquí todo bien empezara a formatear la partición con encryptación y para acceder a ella tendremos que utilizar la contraseña que hemos creado.
Ahora cuando conectemos el disco nos pedirá el password y podemos elegir tres opciones para guardar o no el password cada vez que accedamos al disco.
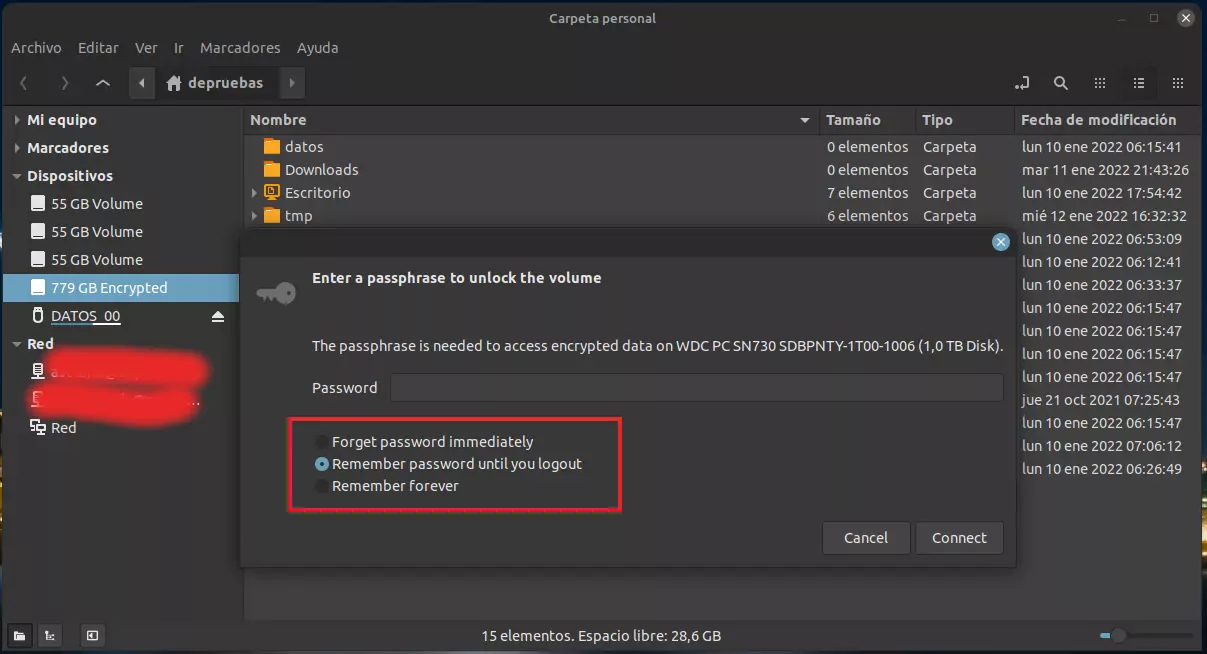
Recordar que cifrando el disco completo no se podrá acceder externamente, por ejemplo si lo quitan del ordenador y lo "pinchan" en otro ordenador o si quieres recuperar contraseñas de este modo Cambiar el password de root o usuario desde un LiveCD
Y esto es todo amigos!!
Gracias por seguirme y leerme, espero que les haya ayudado
Saludos
Alex.